Outline effect (Part 1) – Parallelcube |
您所在的位置:网站首页 › ue4 custom depth › Outline effect (Part 1) – Parallelcube |
Outline effect (Part 1) – Parallelcube
|
TweetPinLinkedIn With this tutorial we are going to make an outline effect around objects. This effect has been used in multiple games to show that we can interact with the object or can be collected. Part 1: Outline effectPart 2: Occlusion, colors and glowPart 3: Opaque zonesPart 4: Depth limit 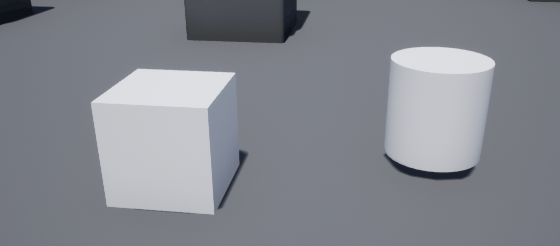 The first thing is to understand the Custom Depth and Custom Stencil concepts. The custom depth is a depth buffer introduced by Unreal Engine 4 along with their physically based rendering system (PBR). A depth texture keeps information about distance between each individual pixel in world space and a camera. 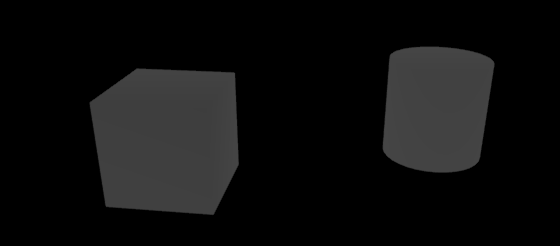 We can see this buffer visualization from the level viewport menu View Mode > Buffer Visualization > Custom Depth 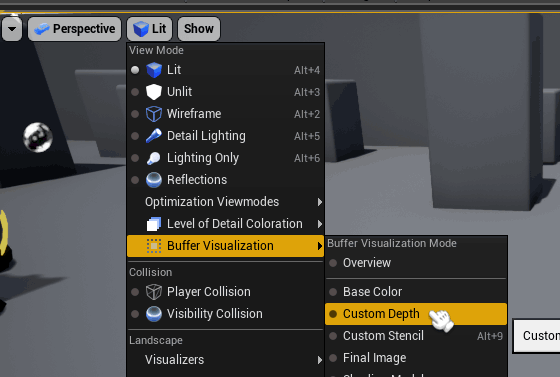 Custom Stencil is a buffer similar to Custom Depth that allows meshes to render as integer values. With this buffer we can process the 3D objects as shapes that changes with the camera orientation. 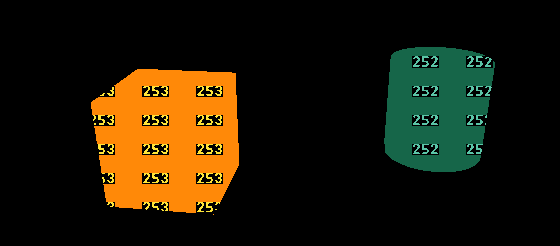 We can see this buffer using the same menu as the Custom Depth but choosing Stencil.聽View Mode > Buffer Visualization > Custom Stencil 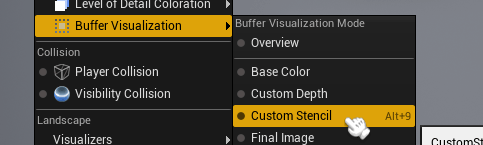 By default Custom stencil rendering is disabled, to enable it we need to go to Window > Project Settings > Rendering > Post Process > Custom Depth-stencil Pass and set it to Enabled with Stencil.  To set the stencil value in a mesh we need to enable the option Render CustomDepth Pass at Rendering section, and set the desired value in the CustomDepth Stencil Value field. 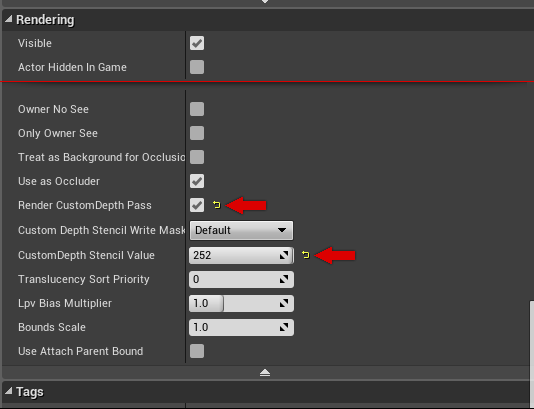 Or we can use the blueprint nodes too: 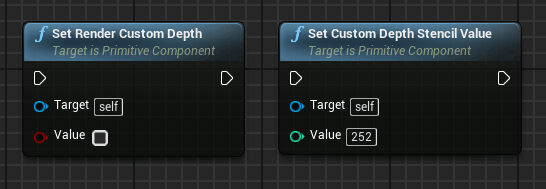 Set render Custom Depth and Set custom Depth Stencil Value nodes Set render Custom Depth and Set custom Depth Stencil Value nodesNow we can start with the material. At this moment, custom depth does not work on translucent materials so we are going to work using Opaque material. The translucent workaround is to use a second copy of the mesh using a simple opaque material with Custom Depth enabled and Render Main pass disabled. We need to set the material domain to post process. 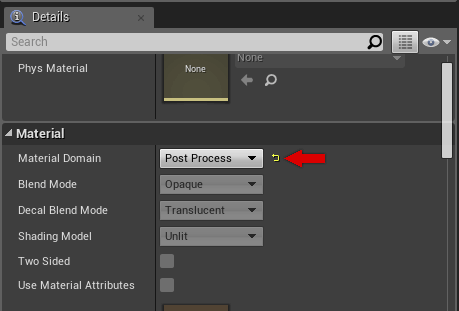 To determine if the pixel is inside the outline we need to check the Stencil value of the neighboring pixels, taking into account the line thickness to apply the UV offsets. We can create a Custom expression and insert the code shown below to do this. If you need a short brief about how to use it you can check the previous tutorial HLSL and UE4 float offset_h = SceneTexelSize.r * Thickness; float offset_v = SceneTexelSize.g * Thickness; float TL = GetScreenSpaceData(ScreenPosition + float2(-offset_h, -offset_v), false).GBuffer.CustomStencil.r; float TM = GetScreenSpaceData(ScreenPosition + float2(0, -offset_v), false).GBuffer.CustomStencil.r; float TR = GetScreenSpaceData(ScreenPosition + float2(offset_h, -offset_v), false).GBuffer.CustomStencil.r; float ML = GetScreenSpaceData(ScreenPosition + float2(-offset_h, 0), false).GBuffer.CustomStencil.r; float MR = GetScreenSpaceData(ScreenPosition + float2(offset_h, 0), false).GBuffer.CustomStencil.r; float BL = GetScreenSpaceData(ScreenPosition + float2(-offset_h, offset_v), false).GBuffer.CustomStencil.r; float BM = GetScreenSpaceData(ScreenPosition + float2(0, offset_v), false).GBuffer.CustomStencil.r; float BR = GetScreenSpaceData(ScreenPosition + float2(offset_h, offset_v), false).GBuffer.CustomStencil.r; return max(TL, max(TM, max(TR, max(ML, max(MR, max(BL, max(BM, BR ) ) ) ) ) ) );Since engine version 4.19, the ScreenPosition node returns the ViewportUV instead of Buffer UV so we need to call ViewportUVToBufferUV to convert from viewport to buffer position: float offset_h = SceneTexelSize.r * Thickness; float offset_v = SceneTexelSize.g * Thickness; float TL = GetScreenSpaceData(ViewportUVToBufferUV(ScreenPosition + float2(-offset_h, -offset_v)), false).GBuffer.CustomStencil.r; float TM = GetScreenSpaceData(ViewportUVToBufferUV(ScreenPosition + float2(0, -offset_v)), false).GBuffer.CustomStencil.r; float TR = GetScreenSpaceData(ViewportUVToBufferUV(ScreenPosition + float2(offset_h, -offset_v)), false).GBuffer.CustomStencil.r; float ML = GetScreenSpaceData(ViewportUVToBufferUV(ScreenPosition + float2(-offset_h, 0)), false).GBuffer.CustomStencil.r; float MR = GetScreenSpaceData(ViewportUVToBufferUV(ScreenPosition + float2(offset_h, 0)), false).GBuffer.CustomStencil.r; float BL = GetScreenSpaceData(ViewportUVToBufferUV(ScreenPosition + float2(-offset_h, offset_v)), false).GBuffer.CustomStencil.r; float BM = GetScreenSpaceData(ViewportUVToBufferUV(ScreenPosition + float2(0, offset_v)), false).GBuffer.CustomStencil.r; float BR = GetScreenSpaceData(ViewportUVToBufferUV(ScreenPosition + float2(offset_h, offset_v)), false).GBuffer.CustomStencil.r; return max(TL, max(TM, max(TR, max(ML, max(MR, max(BL, max(BM, BR ) ) ) ) ) ) );Since engine version 4.20 we must check if we are using SceneTexture properties ( like the access to the property CustomStencil of GBuffer), to avoid compilation errors we need to add the next preprocessor directive #if SCENE_TEXTURES_DISABLED return 0; #endifSo our final code is: #if SCENE_TEXTURES_DISABLED return 0; #endif float offset_h = SceneTexelSize.r * Thickness; float offset_v = SceneTexelSize.g * Thickness; float TL = GetScreenSpaceData(ViewportUVToBufferUV(ScreenPosition + float2(-offset_h, -offset_v)), false).GBuffer.CustomStencil.r; float TM = GetScreenSpaceData(ViewportUVToBufferUV(ScreenPosition + float2(0, -offset_v)), false).GBuffer.CustomStencil.r; float TR = GetScreenSpaceData(ViewportUVToBufferUV(ScreenPosition + float2(offset_h, -offset_v)), false).GBuffer.CustomStencil.r; float ML = GetScreenSpaceData(ViewportUVToBufferUV(ScreenPosition + float2(-offset_h, 0)), false).GBuffer.CustomStencil.r; float MR = GetScreenSpaceData(ViewportUVToBufferUV(ScreenPosition + float2(offset_h, 0)), false).GBuffer.CustomStencil.r; float BL = GetScreenSpaceData(ViewportUVToBufferUV(ScreenPosition + float2(-offset_h, offset_v)), false).GBuffer.CustomStencil.r; float BM = GetScreenSpaceData(ViewportUVToBufferUV(ScreenPosition + float2(0, offset_v)), false).GBuffer.CustomStencil.r; float BR = GetScreenSpaceData(ViewportUVToBufferUV(ScreenPosition + float2(offset_h, offset_v)), false).GBuffer.CustomStencil.r; return max(TL, max(TM, max(TR, max(ML, max(MR, max(BL, max(BM, BR ) ) ) ) ) ) );We need to remove the internal pixels to retrieve only the outline edge. We can apply a color to the outline using the pixel value as alpha between the pixel color and the outline color. 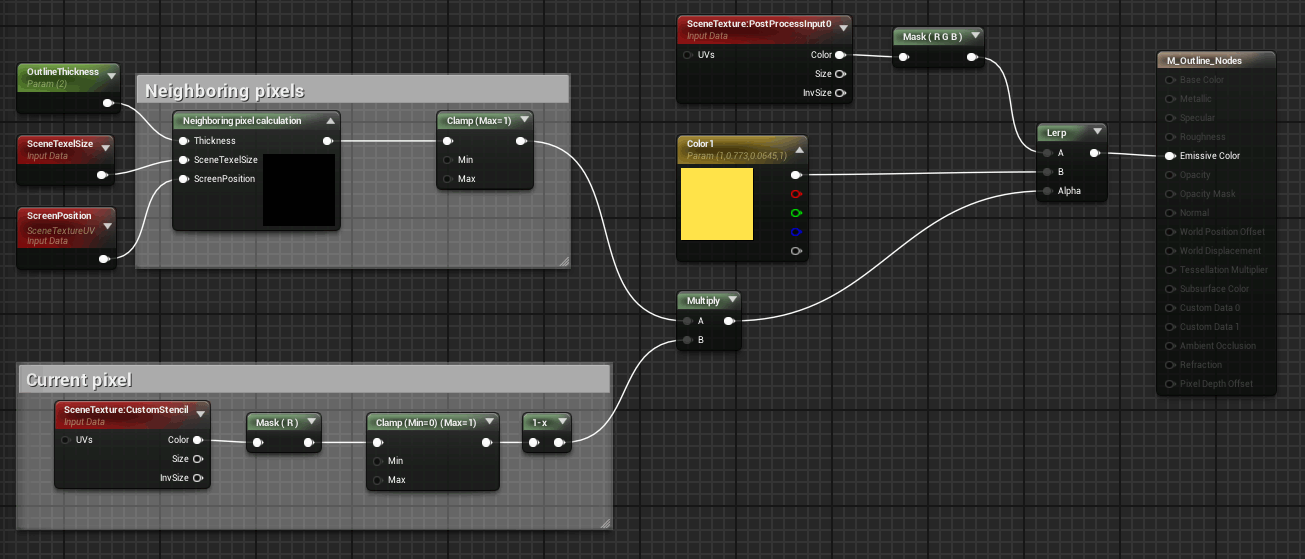 M_Outline_Only M_Outline_OnlyTo use this material we can create a Material Instance to set our desired parameters values as thickness and color. 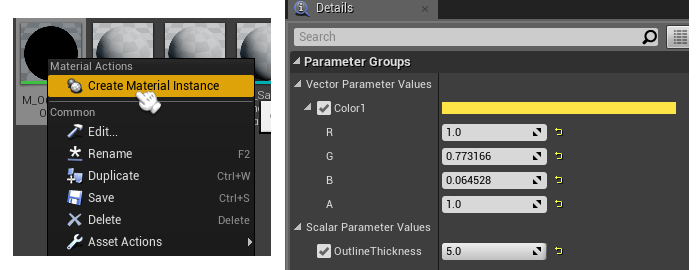 MI_Outline_Only MI_Outline_OnlyThis instance must be added to the Materials list of the Post Process Volume, we can enable the Infinite Extend check if we want to apply the effect to the entire world, regardless of the volume bounds. 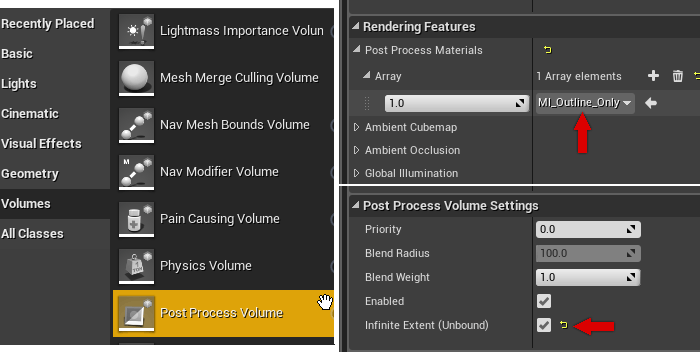 Now that our outline effect is working we can add more features as the processing of the occlusion. But this is something to do in the next part of this tutorial. 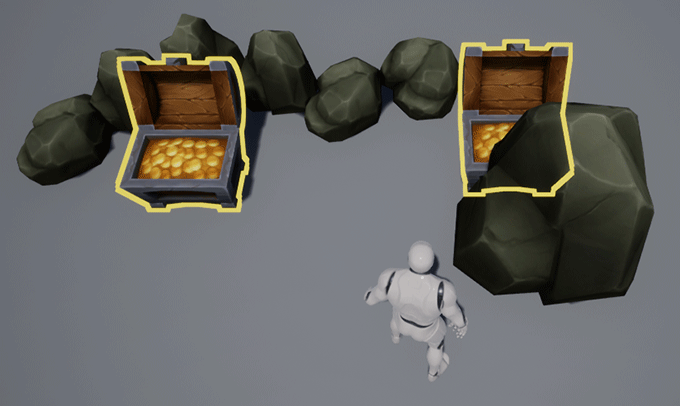  UE4 Project  Download Outline Material v4.20+ 2022/04/14 – Updated to UE5 5.00 You may also like: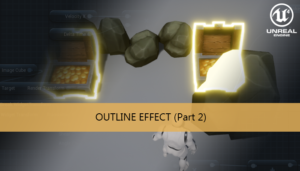 Outline effect (Part 2) Outline effect (Part 2)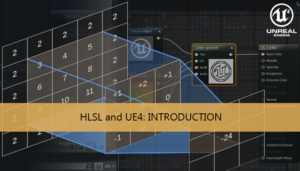 How to use HLSL and UE4. IntroductionSupport this blog! How to use HLSL and UE4. IntroductionSupport this blog!For the past year I've been dedicating more of my time to the creation of tutorials, mainly about game development. If you think these posts have either helped or inspired you, please consider supporting this blog. Thank you so much for your contribution! Follow @Parallelcube Paypal.me Paypal.me Become a patron Become a patron Buy Me a Coffee Buy Me a Coffee
|
【本文地址】